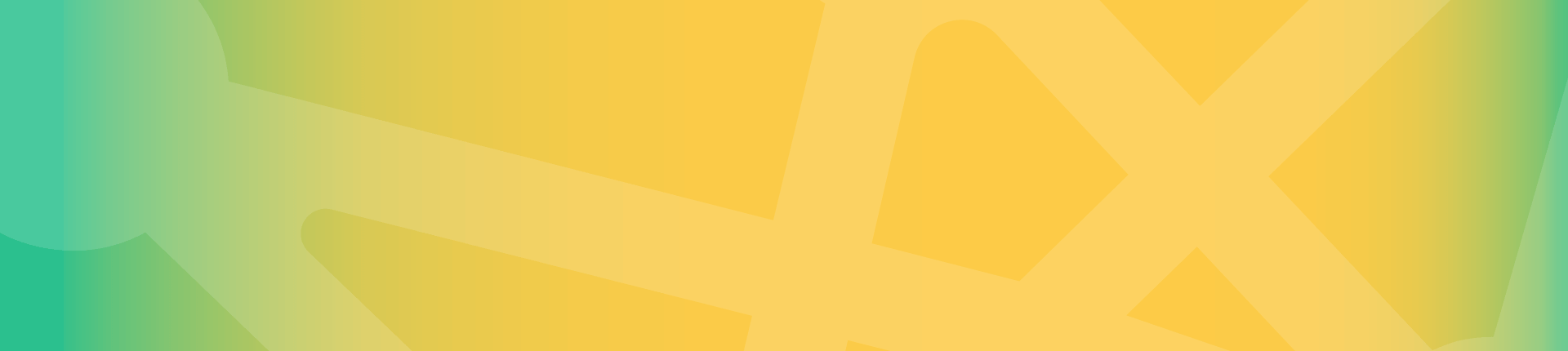How to add your mediation and apps to the Bidlogic dashboard

To automate the process of your mobile app’s ad mediation management and to track the progress in the generated revenue, you have to link your ad mediation account (it can be either AppLovin MAX or ironSource LevelPlay) with the Bidlogic dashboard.
The process is really simple, and it consists of two major steps: adding your ad mediation credentials and then adding your mobile applications to the Bidlogic dashboard.
How to configure ad mediation platforms
1. Log into your Bidlogic dashboard;
2. Find “My Account” in the main menu;
3. Go to “Integrations”;
4. Select your ad mediation platform.
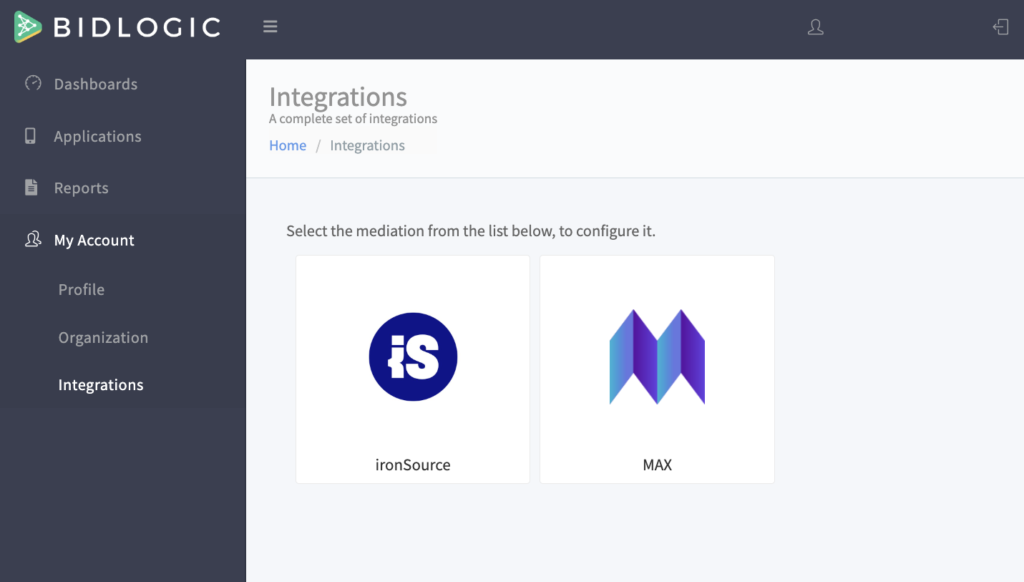
- If you use ironSource LevelPlay:
1. Log into your ironSource dashboard;
2. Go to “My Account” (by clicking the person icon in the upper right corner);
3. Select the “API” tab;
4. Copy the “Secret Key” and “Refresh Token”;

5. Go back to the Bidlogic dashboard;
6. Paste your copied data in the “Secret Key” and “Refresh Token” fields;
7. Click “Save”.
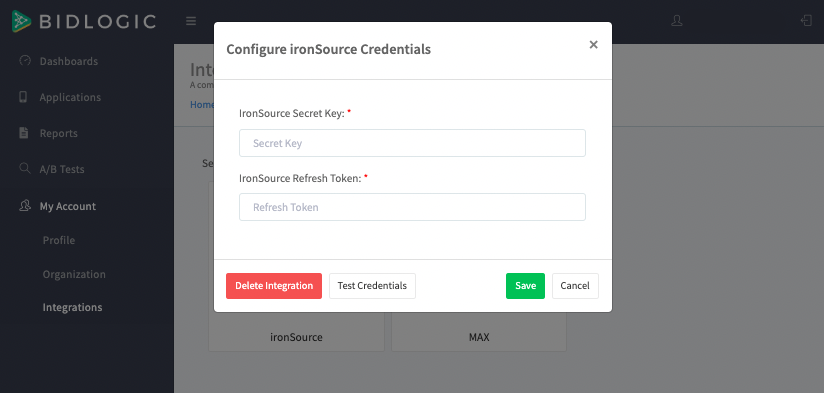
- If you use AppLovin MAX:
1. Log into your AppLovin dashboard;
2. Find “Account” in the main menu;
3. Go to “Keys”;
4. Copy the “Report Key” and “Management Key”;
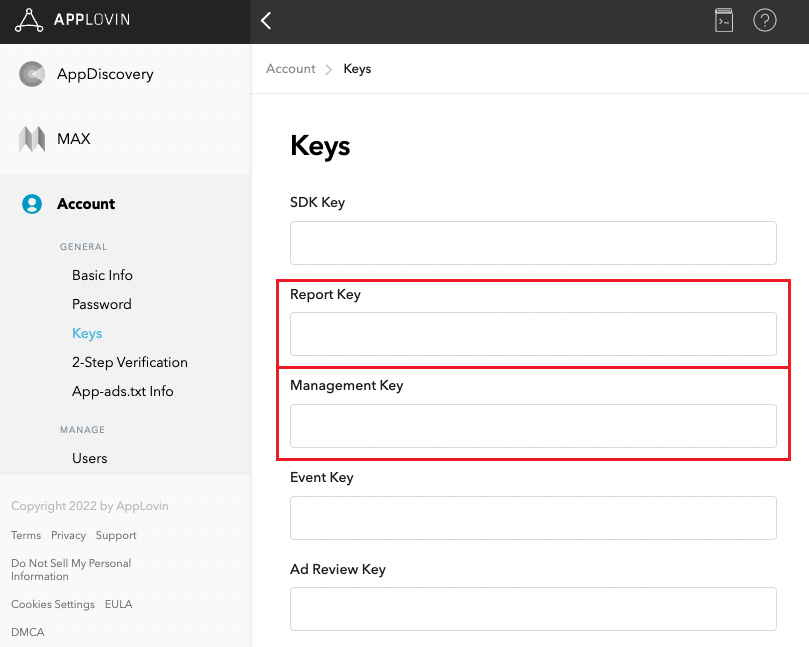
5. Go back to the Bidlogic dashboard;
6. Paste your copied data in the “Management Key” and “Report Key” fields;
7. Click “Save”.
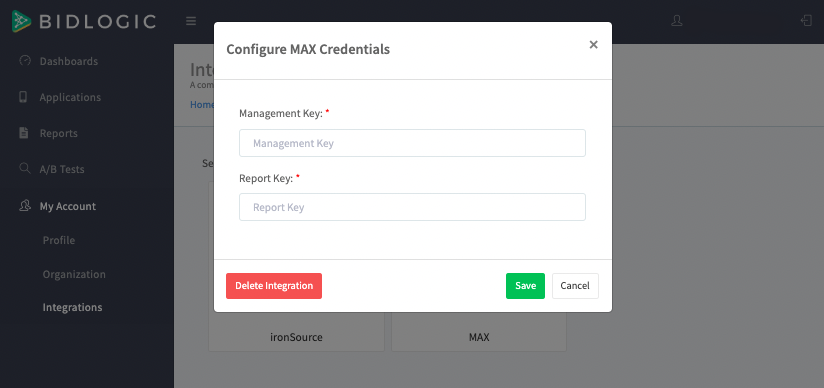
Great! Your ad mediation credentials are now configured. Now, you have to add your mobile apps, which monetization you wish to optimize, to the Bidlogic dashboard.
How to add applications to the dashboard
1. Go to the Bidlogic dashboard;
2. Select “Applications” from the main menu;
3. Click the “+ New Application” button;
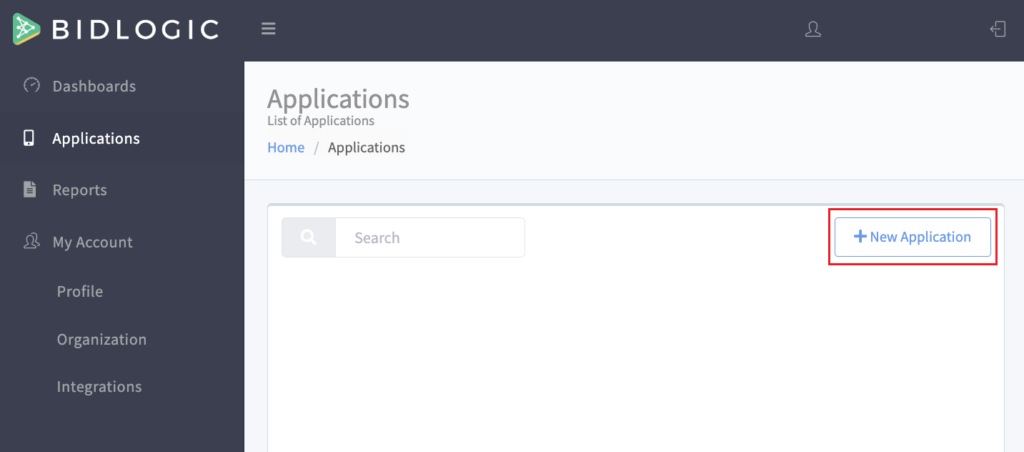
4. Select your ad mediation platform in the popup window;
5. Click “Next”.
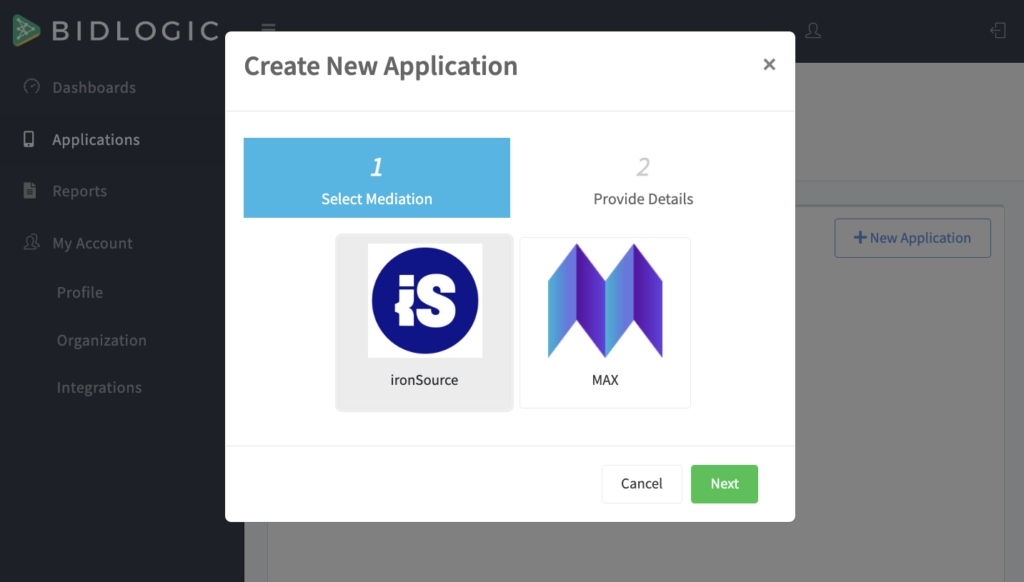
- If you use ironSource LevelPlay:
1. Go to your ironSource dashboard;
2. Find “Monetize” in the main menu;
3. Select “Mediation” from the “Management” menu section;
4. Click the app you want to add;
5. Copy the “APP KEY” (you’ll find it next to the chosen app’s icon);
6. Go back to the Bidlogic dashboard;
7. Paste your copied data in the “Application Key” field;
8. Click “Create”.
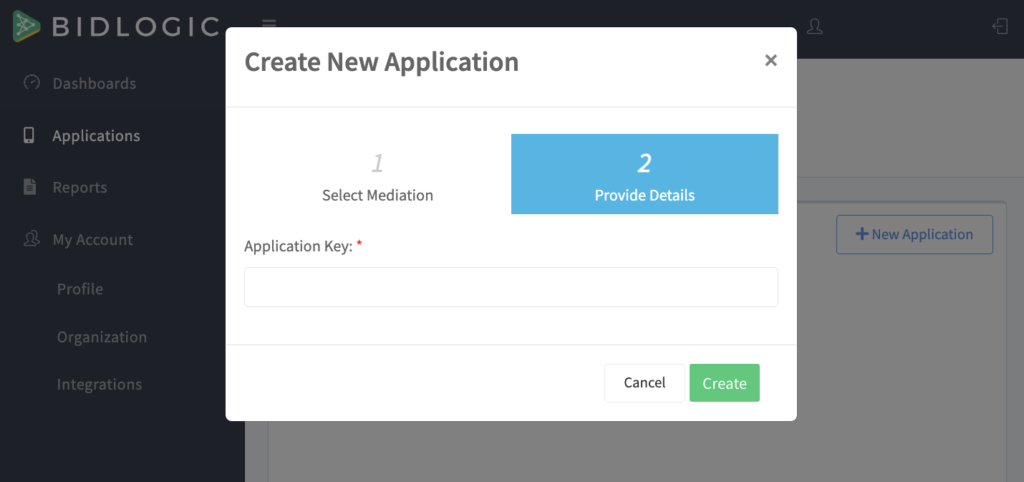
- If you use AppLovin MAX:
1. Go to your AppLovin dashboard;
2. Find “Monetization” in the main menu;
3. Select “Applications” from the “Manage” menu section;
4. Find the app you want to add;
5. Copy the chosen app’s “Package Name”;
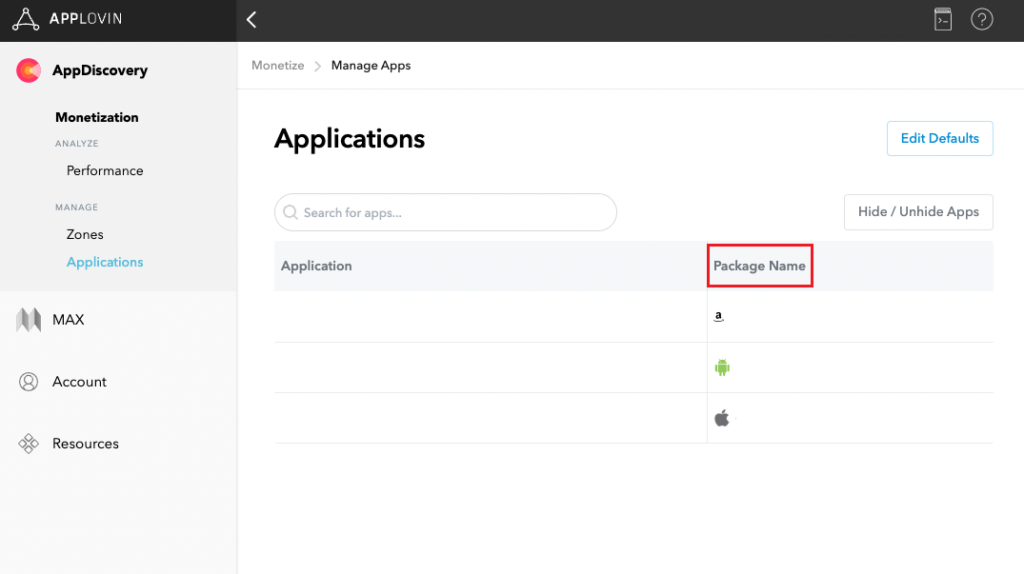
6. Go back to the Bidlogic dashboard;
7. Paste your copied data in the “Package Name” field;
8. Select your app’s operating system from the drop-down list in the “Platform” position;
9. Optionally: you can add your app’s icon URL in the last field;
10. Click “Create”.
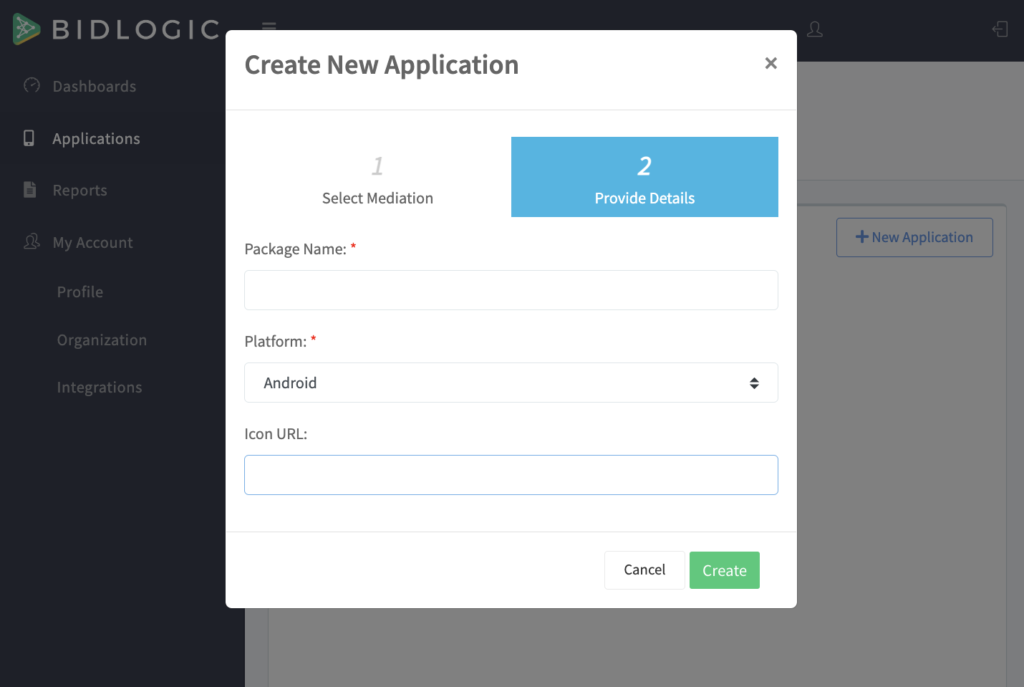
That’s it! You’ve successfully added your mobile apps to the Bidlogic dashboard. Now, the monetization optimizations for your apps will be running constantly. In the dashboard, you’ll be able to track the progress on a daily basis.